안녕하세요 경주대릉원입니다.
요즘 워드프레스(WordPress)를 많이 가입하고 사용하고 계신데요,
저도 이사양잡스님의 영상을 보고, 관심이 생겨서 워드프레스(WordPress) 가입하고 사용해봤습니다.
확실히 주소부터 하나하나 꾸미는 것을 좋아하시는 분들한테는 맞는 방법이라는 생각이 들었습니다.
아래의 링크를 통해 Cloudways를 접속하시면, 우측상단에 Start Free를 클릭하시면 가입을 시작할 수 있습니다.
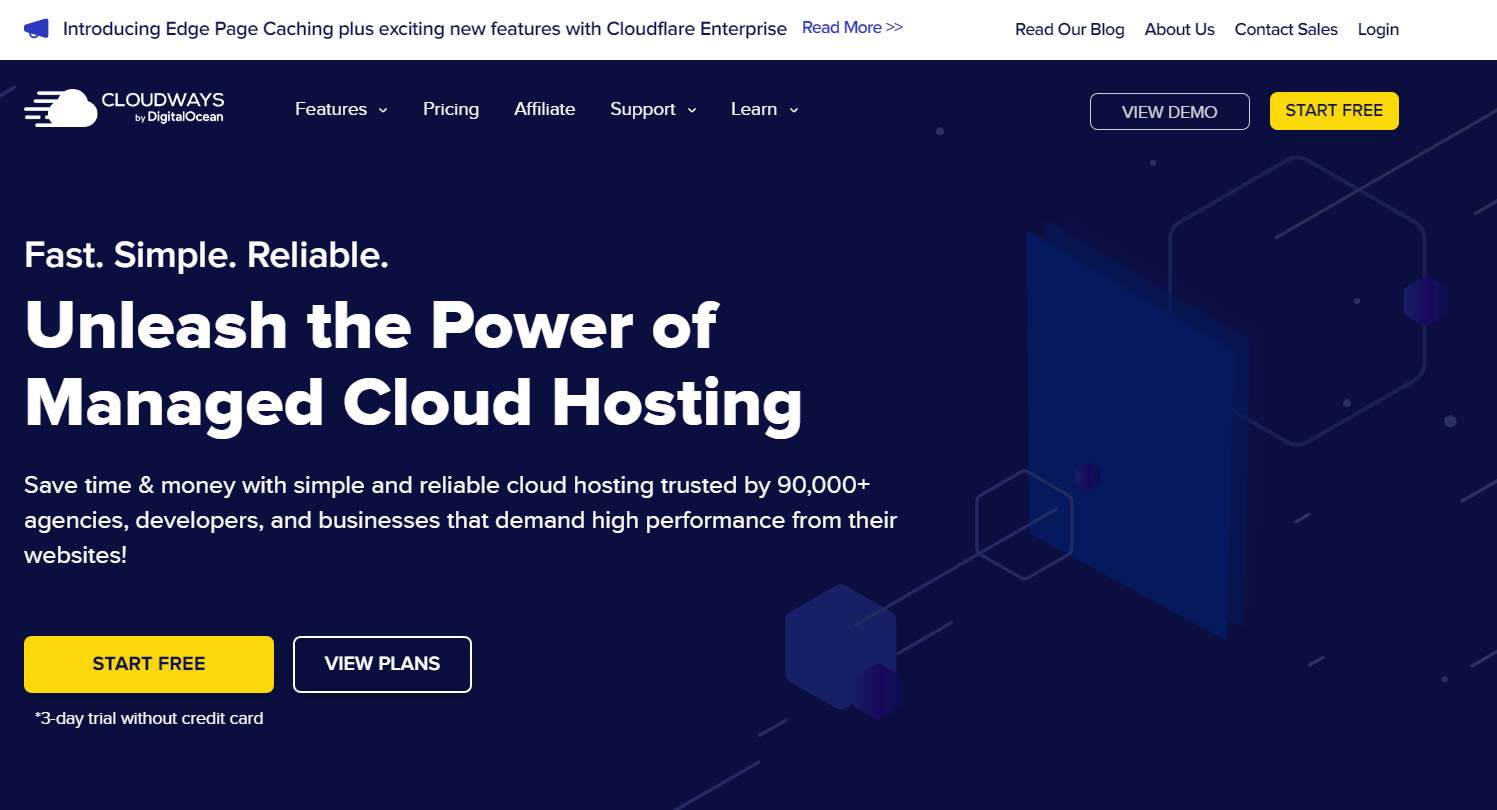
Managed Cloud Hosting Platform Simplified - Cloudways
#1 SMB Hosting Provider on G2. Supercharge your websites with managed hosting trusted by 75,000+ businesses that demand high performance and reliability.
www.cloudways.com
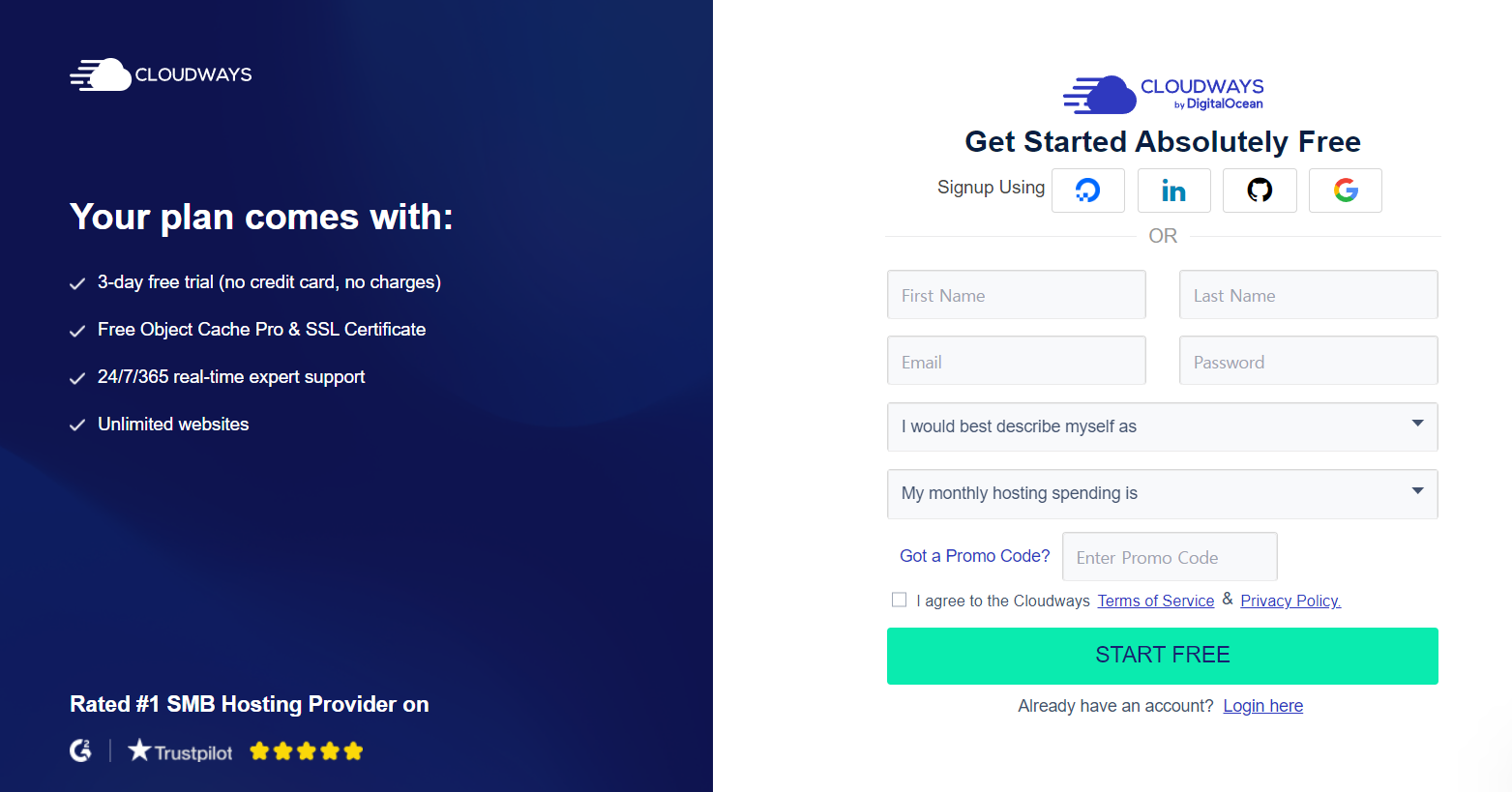
가입해서 사용할 수 있는 계정은 DigitalOcean, Linkedin, Github 그리고 가장 친숙한 Google
(CloudWays 직접 가입을 제외한) 총 4가지의 계정으로 가입을 할 수 있습니다.
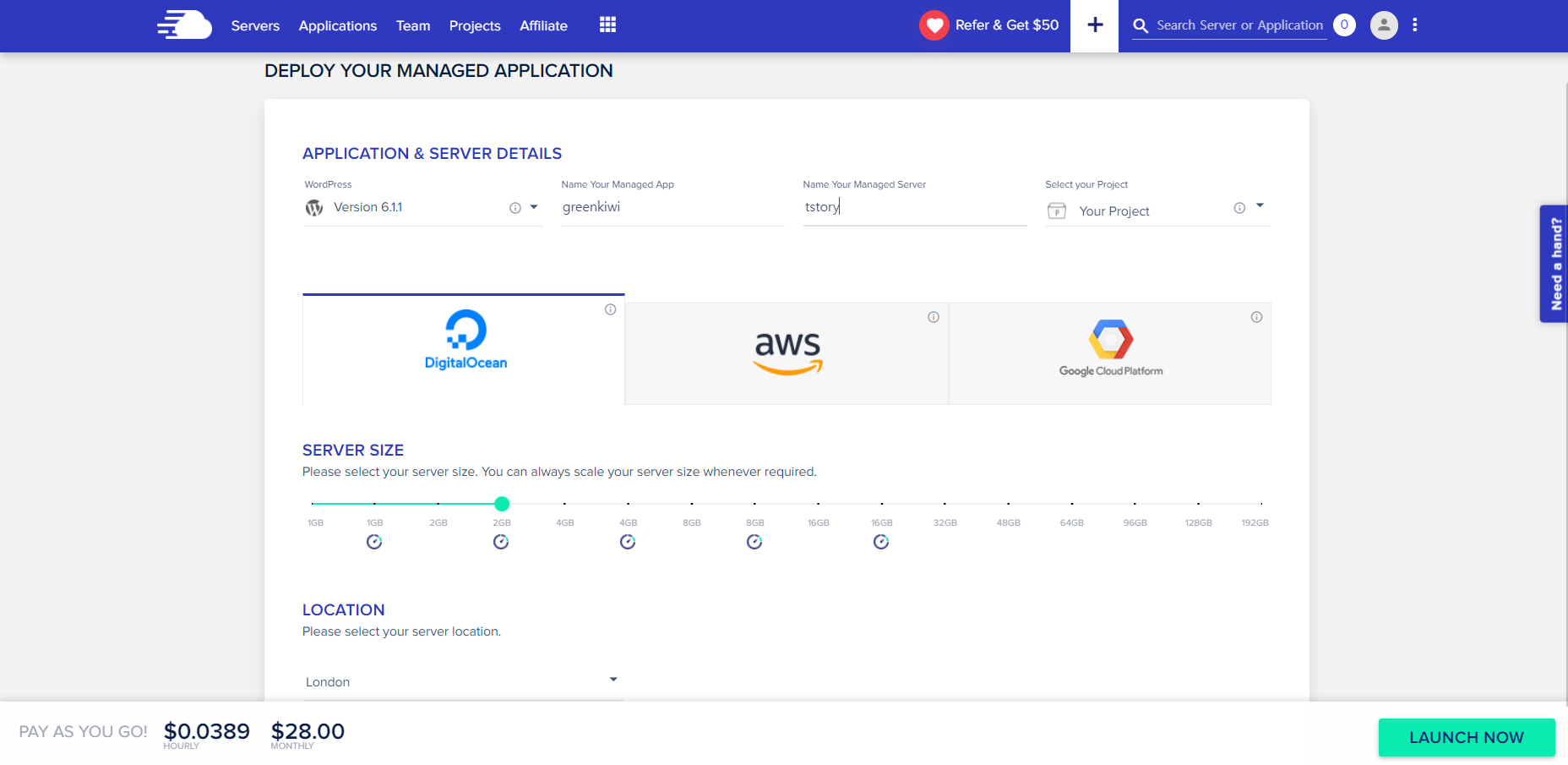
로그인 후 LAUNCH NOW를 클릭한 후, WordPress의 Version 6.1.1을 선택합니다.
Name Your Managed App과 Name Your Managed Server를 작성한 후,
DigitalOcean, AWS, Google 서버 중 하나를 선택합니다.
SERVER SIZE를 2GB로 설정 할 경우, 각 서버마다 가격의 차이가 큽니다.
DigitalOcean : $28.00/ 1Monthly
AWS : $91.84/ 1Monthly
Google : $84.00/ 1Monthly
로 설정되어 있습니다. Google와 AWS은 DigtalOcean에 비해 3배이상 비쌉니다.
DigitalOcean의 가격이 가장 저렴하기 때문에 DigitalOcean을 선택을 합니다.
좌측 하단에 Location의 경우 한국이 없기 때문에 아시아권에서 한국에서 가까운
싱가포르 또는 시드니를 선택을 합니다.
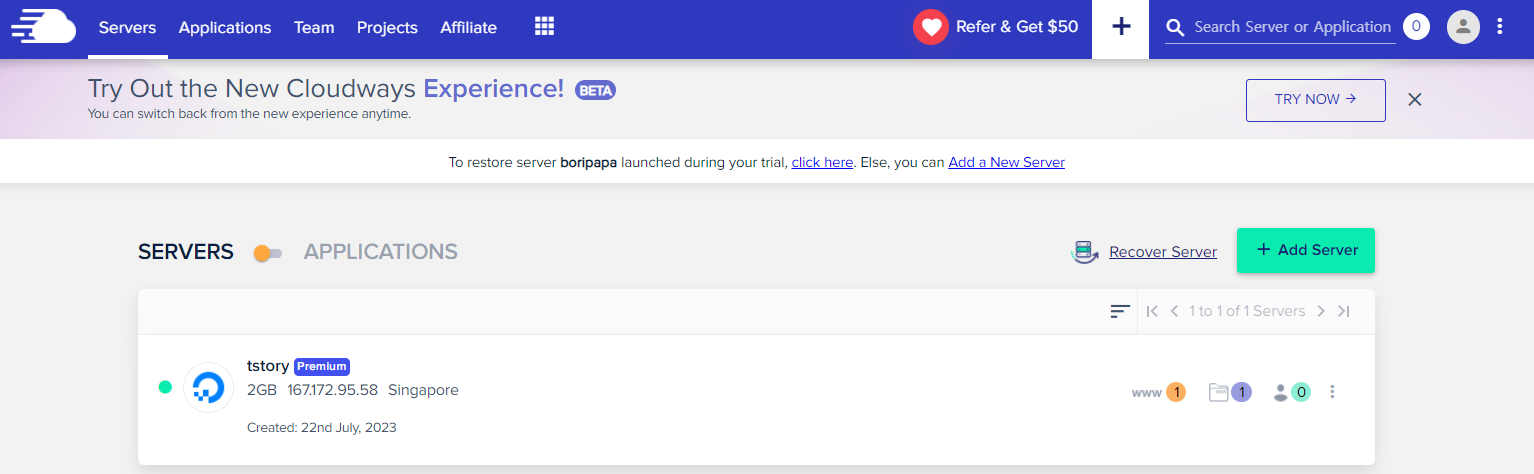

선택 완료 후 LAUNCH NOW를 클리가면 이제 만들어진 SERVERS와 APPLICATIOS를 확인할 수 있습니다.
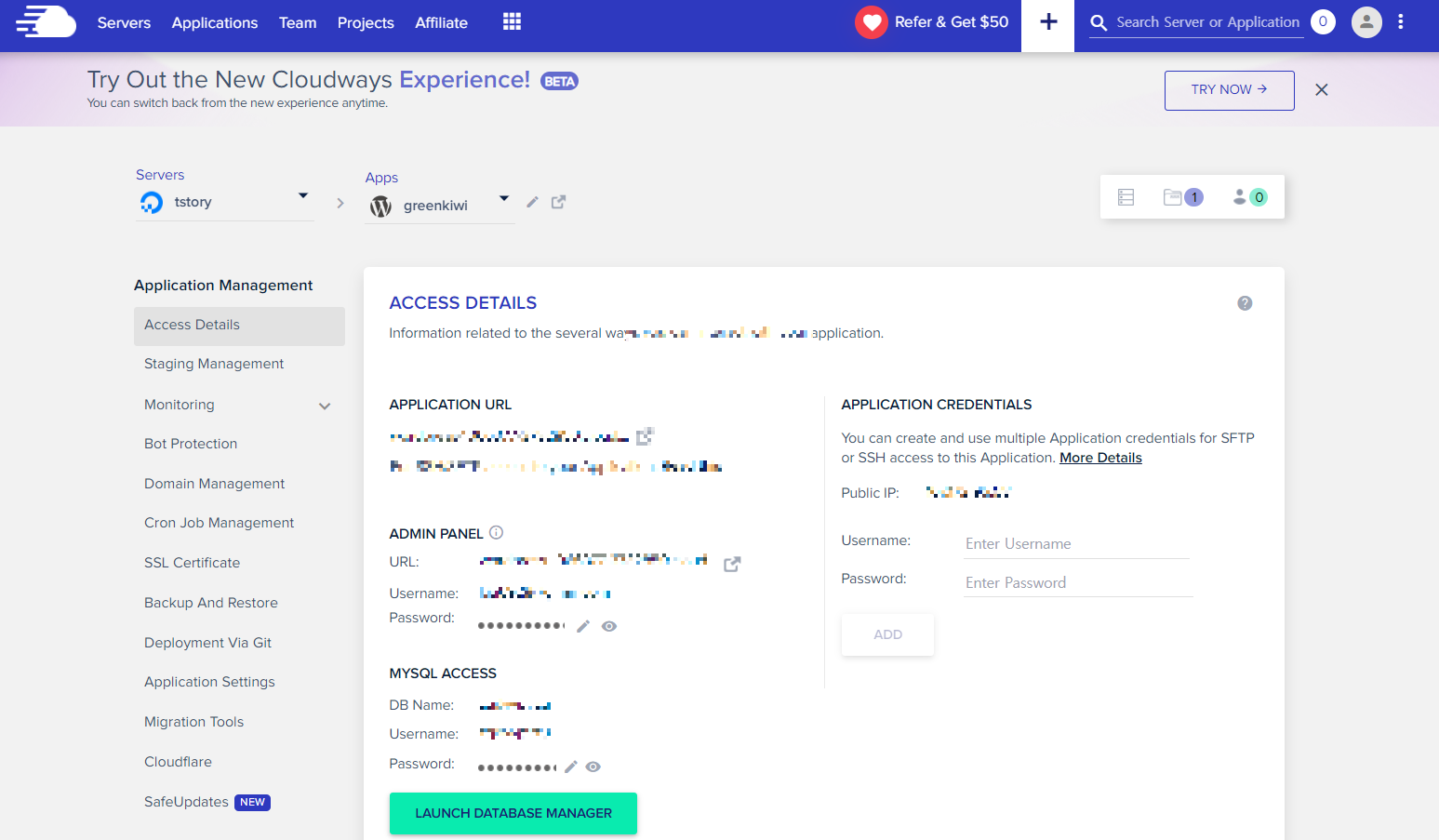
APPLICATION URL의 화살표를 클릭하면, 생성된 WordPress의 홈페이지를 확인할 수 있습니다.
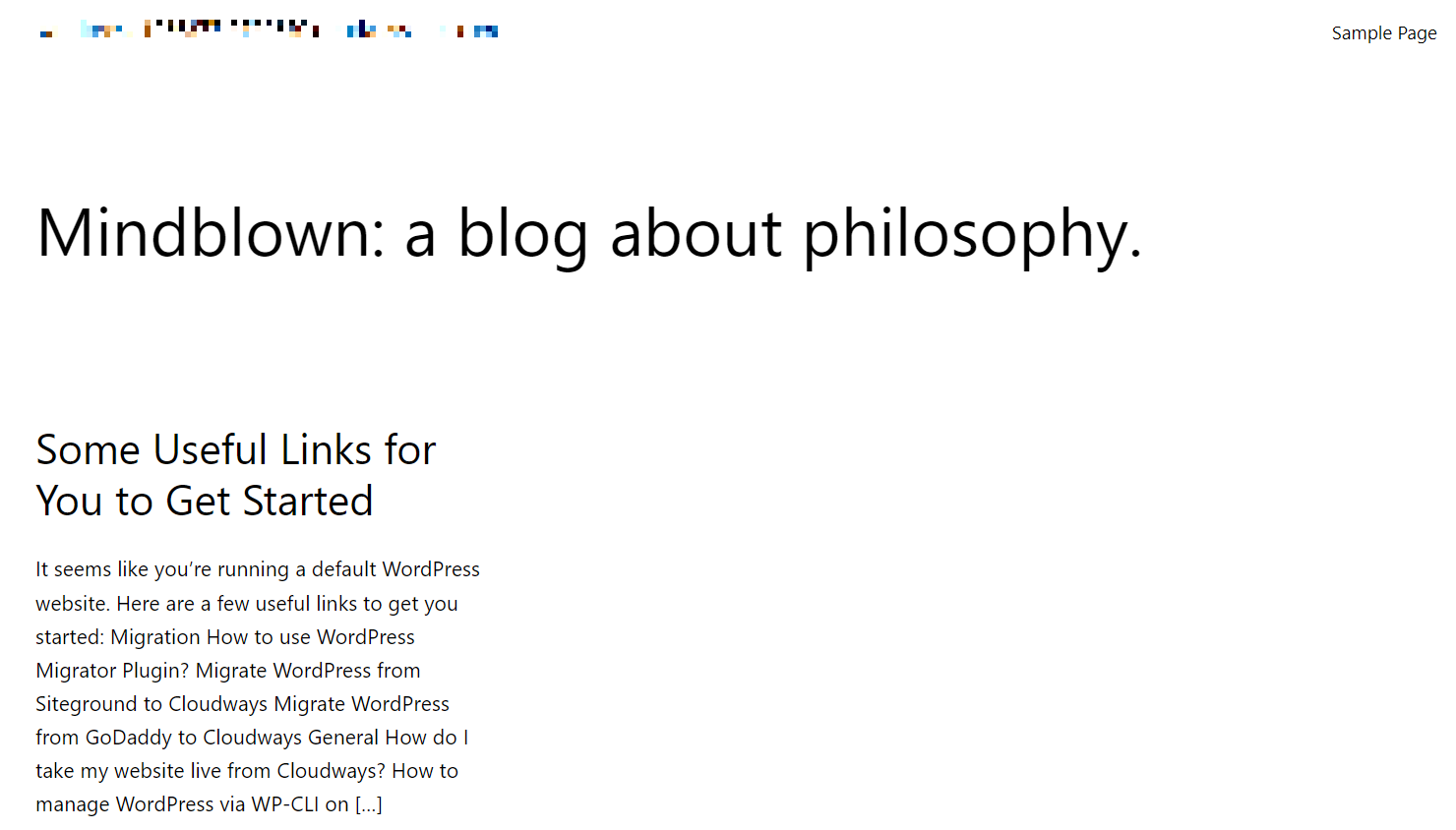
ADMIN PANEL의 화살표를 클릭하면, 생성된 WordPress의 관리자모드로 접속 되며,
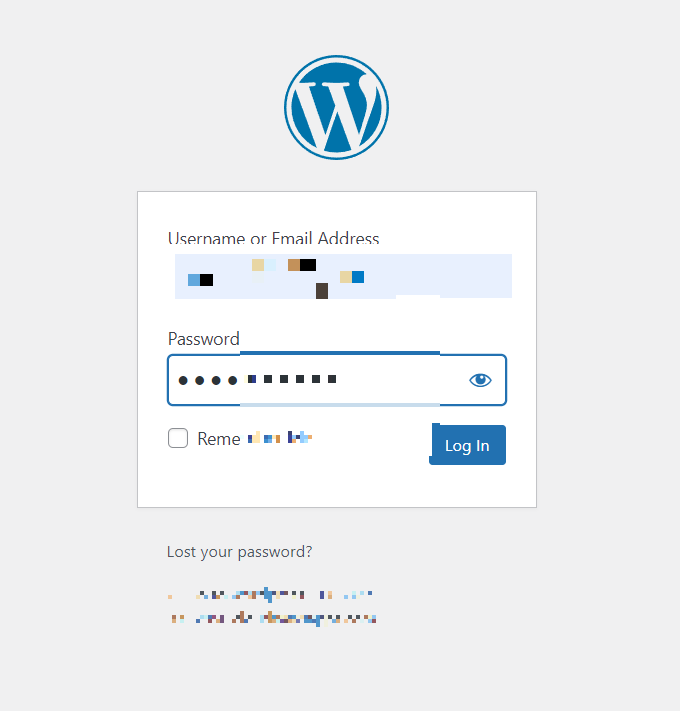
ADMIN PANEL의 눈모양을 클릭하면 Password가 나옵니다.
Password를 클릭하면 복사가 자동으로 이뤄지니, 이메일 주소 입력 후
복사한 Password를 입력하면 관리자페이지로 로그인이 됩니다.
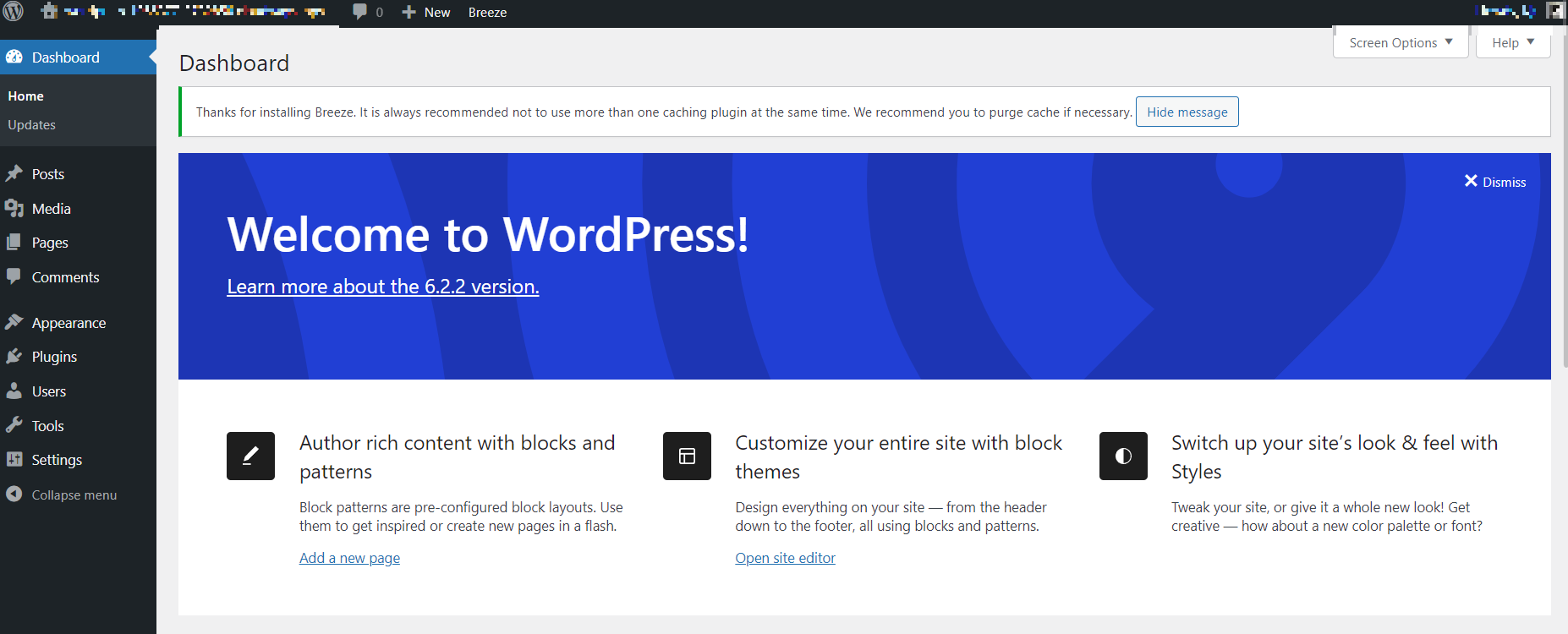
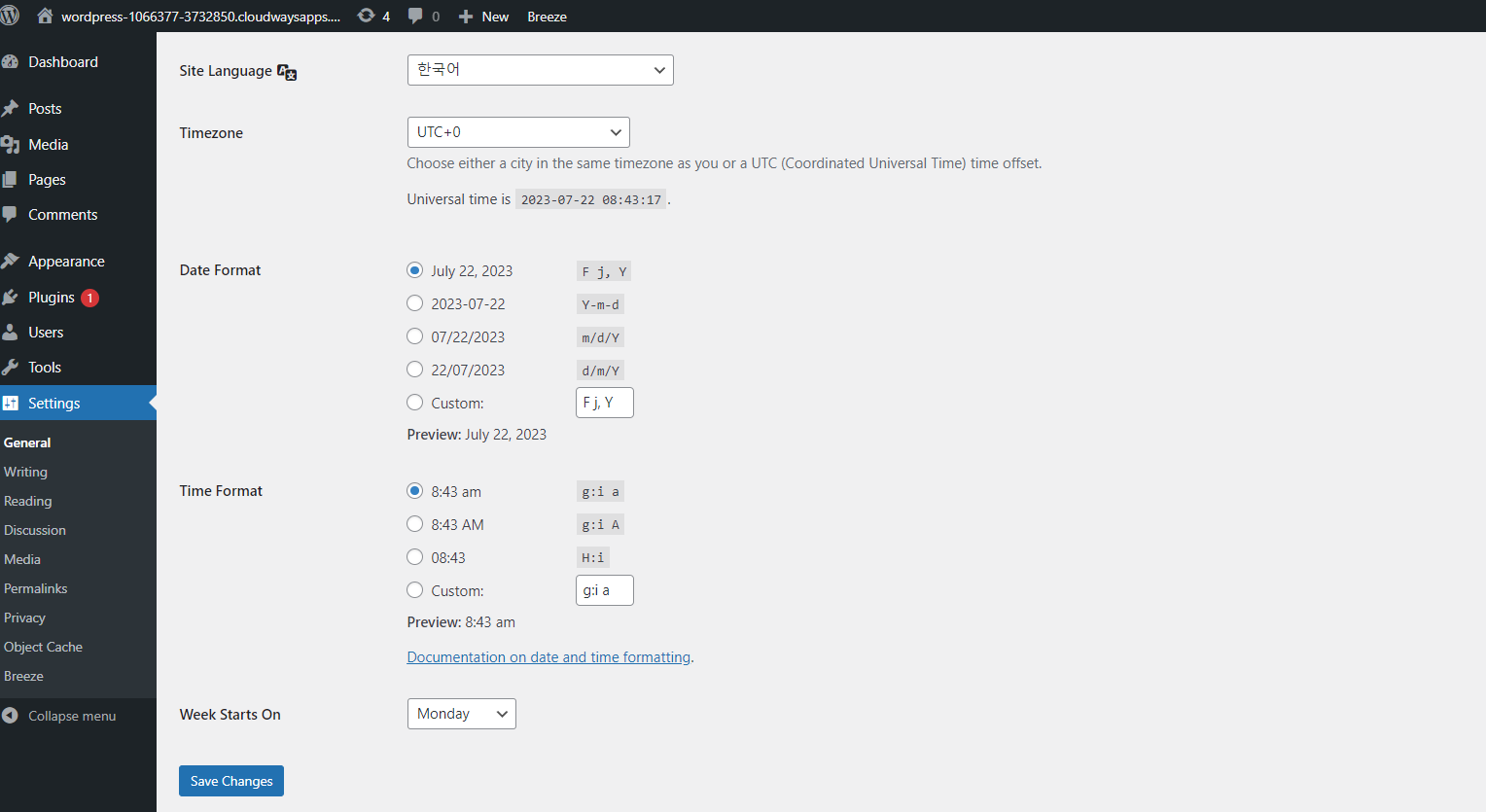
Settings > General 을 클릭하여 Site Language를 English > 한국어 로 선택후
Save Changes를 클릭하시어 저장하면
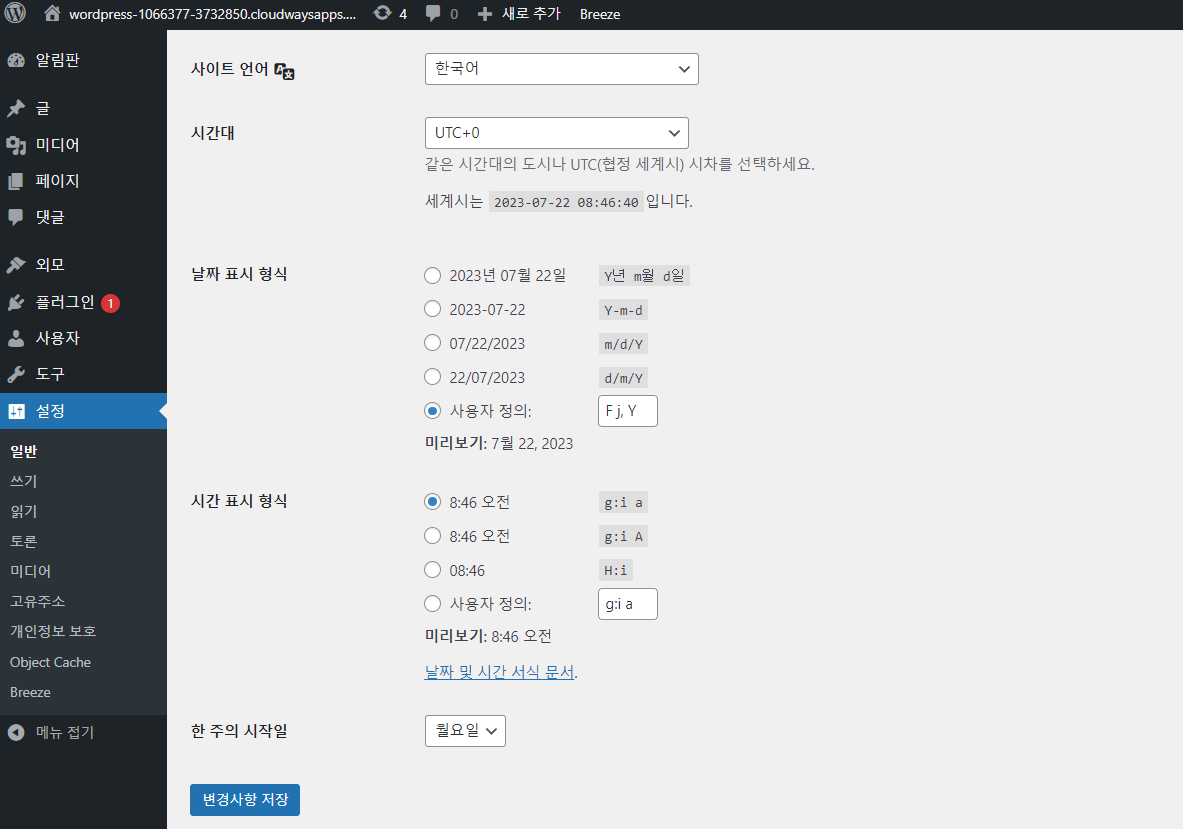
한국어로 바뀐 관리자 페이지를 편하게 사용하시면 됩니다.
감사합니다.
'WordPress' 카테고리의 다른 글
| 초보 워드프레스 만들기 : 2화 워드프레스(Word Press) 플러그인 설치 (Cloudways) (0) | 2023.07.22 |
|---|
